
- #FILEZILLA. INSTALL#
- #FILEZILLA. SOFTWARE#
- #FILEZILLA. CODE#
- #FILEZILLA. PASSWORD#
- #FILEZILLA. WINDOWS#
If you click on a file from the left pane, it immediately gets transferred (or added to the queue if there are pending transfers) to the directory visible in the right pane. Transferring files is as simple as double-clicking on the file without explicitly specifying the target location. You must make sure to be in the directories where you have to transfer the file. If you see a status message as “Connected to ” and the most recent status message as “Directory listing of “/” was successful”, you have successfully connected to the remote SFTP server (FTP using the SSH protocol).Īnother indicator of a successful SFTP connection is that the remote directory pane gets populated when a connection is successfully established. Remote pane being populated after a successful connection Do not worry, the new site you just established a connection to, will be saved in compliance to the “Logon Type”. Once you have filled all the appropriate details for the remote server and authentication, click on the “Connect” button positioned at the bottom to connect to the site. The Key file authentication method is useful for you if you have a pair of public and private keys set up to authenticate your SSH connection for the user. In the Normal logon method, you provide the username and password. There are a few options for the “Logon Type” drop-down. If you do not mention the port number, FileZilla will assume that the port number to be used is the default SSH port 22. The next field is for the IP address of the remote server. In my case, I set up a SFTP server (FTP over SSH) so I will proceed by choosing the option “SFTP – SSH File Transfer Protocol”. To the right, under the General tab, ensure that the protocol used is appropriate to what the server administer has set for you. Once the Site Manager dialog pops up, click on the “New site” button and rename the new site that is added to the entry. Or, you can click on the “Site manager” icon on the toolbar. There is a “Site Manager” item under the “Files” menu option on the menu bar. To add a new SFTP connection, you need to open the site manager. You also need to have correct access settings in the destination folder. The remote server should also be configured to accept connections with the provided details.
#FILEZILLA. PASSWORD#
You need to know the username, password and the IP address of the remote server. Transfer queue: Lastly, the Transfer queue pane shows the status of items being transferred, their transfer speeds, items in queue and the file transfer history (limited to current instance Connecting to a SFTP server using FileZilla Whereas, the remote pane shows contents of a remote directory and has options for downloading files from a remote directory to your local storage.Ħ. The Local pane and remote panes: Both are very similar except for the fact that the Local pane shows contents of a local directory and a context menu has options for uploading files. The errors are in red, normal messages are in white, and commands are in blue.Ĥ & 5. The Message log: It shows you a log, regardless if the connection was successful or not. The Quick connect bar: As its name suggests, allows you to quickly connect to a remote site without specifying many details about it except the host, username, password and port.ģ. Toolbar: It has a variety of options like opening the Site Manager, refreshing local and/or remote directory file and folder lists, start processing current queue of files to be transferred, stop all transfers and discard files from queue, etc.Ģ. The GUI is split in 6 different zones/window layout. The image below give you an overview of the different sections of the window layout of FileZilla. When you connect to a remote server, the files from your remote system will be displayed there.īefore I show you that, let me share a few details on understanding the important aspects of FileZilla interface. The left side pane shows the files and directory from your local system. When you first run FileZilla, you’ll see an interface like the picture below. Start FileZilla from the system menu Using FileZilla
#FILEZILLA. WINDOWS#
Once installed, go to the menu (by pressing the windows key), type FileZilla and start it. If you see the package not found error, you should enable the Universe repository.

#FILEZILLA. INSTALL#
You can also use the command line method to install it.
#FILEZILLA. SOFTWARE#
On Ubuntu, you can install it from the software center: FileZilla is available in the Ubuntu Software Center
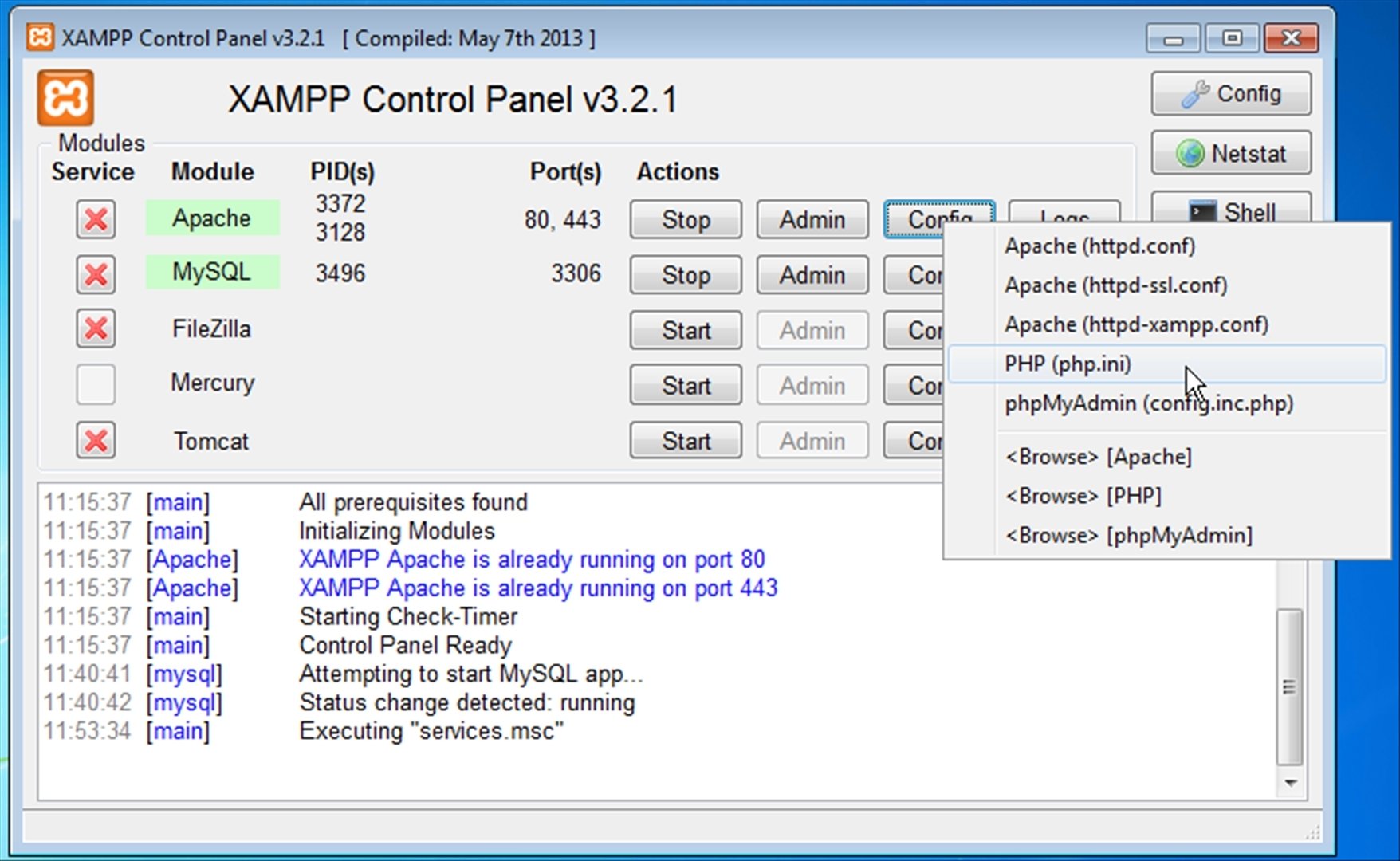
Please use your distribution’s software center and package manager. Since it is a popular software, it should be available in the software repository of most Linux distributions (if not all).
#FILEZILLA. CODE#
You can get the source code tarball but it is always recommended to use your distribution provided package. Installing FileZilla on Ubuntu and other Linux distributions


 0 kommentar(er)
0 kommentar(er)
